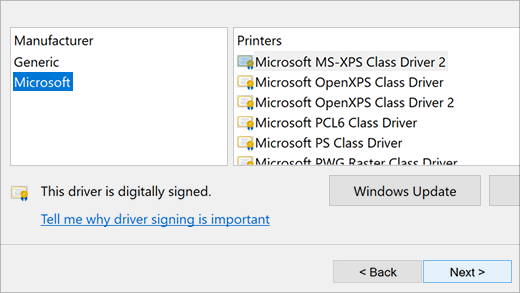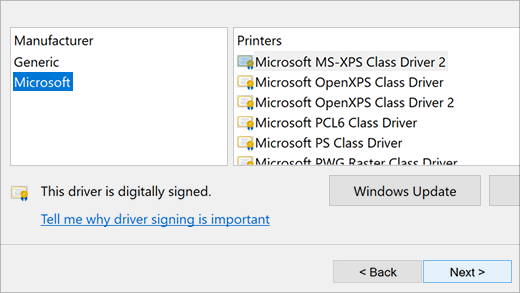
Most printers require that you install the latest printer driver to help the printer work well. Your driver could also be damaged if you've experienced power outages, computer viruses, or other problems. If your printer isn't responding, downloading and installing the latest printer driver can often resolve these problems.
Here are several ways to update your printer driver.
Use Windows UpdateWindows Update might find an updated version of your printer driver. To use it:
If Windows Update finds an updated driver, it will download and install it, and your printer will automatically use it. If a device driver couldn’t be installed automatically, there may be an optional driver available that your printer can use. To check for optional drivers:
Note: If you didn't find an optional driver that works for your printer, you might need to download and install the driver from the printer manufacturer’s website.
Install software that came with your printerIf your printer came with a disc, it might contain software that can help you install drivers for your printer or it may be able to help you check for driver updates.
Download and install the driver from the printer manufacturer’s websiteCheck your printer manufacturer’s support site. To find it, search the internet for the name of your printer manufacturer plus the word “support,” such as “HP support.”
Driver updates are often available in the “Drivers” section of a printer manufacturer’s website. Some support sites let you search for your printer model number directly. Locate and download the latest driver for your printer model, then follow the installation instructions on the manufacturer’s website.
Most drivers are self-installing. After you download one, double-click (or double-tap) the file to begin installing. Then follow these steps to remove and reinstall the printer.
Most printers require that you install the latest printer driver so that the printer will work well. If you recently upgraded from an earlier version of Windows, your printer driver might work with the previous version but might not work well or at all with Windows 10. Also, if you've experienced power outages, computer viruses, or other problems, your printer driver might be damaged. Downloading and installing the latest printer driver can often resolve these problems.
Here are several ways to update your printer driver.
Use Windows UpdateWindows Update might find an updated version of your printer driver. To use it:
If Windows Update finds an updated driver, it will download and install it, and your printer will automatically use it. If a device driver couldn’t be installed automatically, there may be an optional driver available that your printer can use. To check for optional drivers:
Note: If you didn't find an optional driver that works for your printer, you might need to download and install the driver from the printer manufacturer’s website.
Install software that came with your printerIf your printer came with a disc, it might contain software that can help you install drivers for your printer or check for driver updates.
Download and install the driver from the printer manufacturer’s websiteCheck your printer manufacturer’s support site. To find it, search the internet for the name of your printer manufacturer plus the word “support,” such as “HP support.”
Driver updates are often available in the “Drivers” section of a printer manufacturer’s website. Some support sites let you search for your printer model number directly. Locate and download the latest driver for your printer model, then follow the installation instructions on the manufacturer’s website.
Most drivers are self-installing. After you download them, double-click (or double-tap) the file to begin installing it. Then follow these steps to remove and reinstall the printer.
If you double-click the installation file and nothing happens, follow these steps: